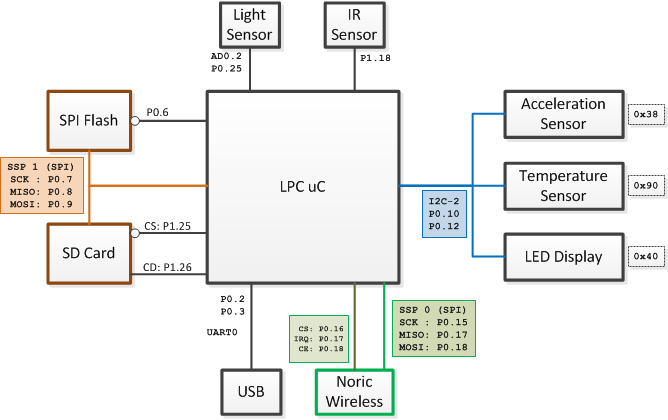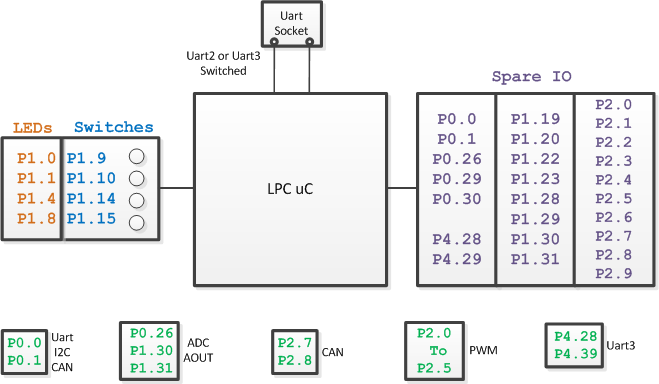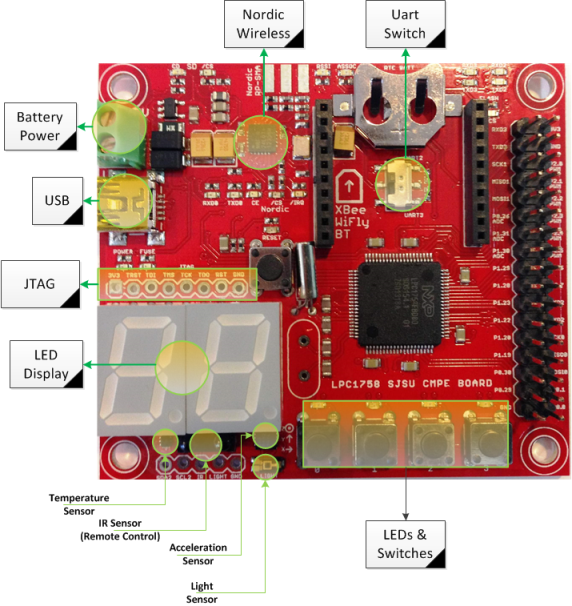Difference between revisions of "SJ One Board"
(→Board Sample Code & Experiments) |
(→Obtain the Board) |
||
| Line 3: | Line 3: | ||
=== Obtain the Board === | === Obtain the Board === | ||
| − | * If you are a San Jose State University student, you can obtain the board from | + | * If you are a San Jose State University student, you can obtain the board by contacting Preet |
| + | * We are working on a better arrangement so in the future, you may be able to get the board from the SJSU Book Store | ||
* For remote users, you can contact [[User:Preet | '''Preet''']] | * For remote users, you can contact [[User:Preet | '''Preet''']] | ||
Latest revision as of 17:58, 7 February 2018
Contents
Introduction
This article provides details of the SJ-One Board used by San Jose State University.
Obtain the Board
- If you are a San Jose State University student, you can obtain the board by contacting Preet
- We are working on a better arrangement so in the future, you may be able to get the board from the SJSU Book Store
- For remote users, you can contact Preet
About the Board
- LPC1758 User Manual
- File:2012SJOneBoardSchematic.pdf
- 512K ROM, 64K(96K) RAM, 1M(2M) SPI Flash, and Micro-SD for storage.
- Arm Cortex-M4 variant contains 96K RAM, and 2Mb SPI flash
- Built-in Nordic Wireless (Board-to-Board communication)
- 4 Switches and 4 LEDs (both hard-wired)
- Sensors :
- Temperature, 3-Axis Acceleration, IR (remote control), and Light
- 2-Digit 7-Segment Display
- RTC Crystal with Backup Battery
- Socket for Xbee or Wifi Module (Uart2 or Uart3)
- Many GPIOs with two SPI, Multiple UARTs, and I2C availability
- Power from USB or External Power
Programming the Board
There are three ways to program the board:
- Use Hyperload; the instructions are documented here.
- **Write the programming binary file on SPI Flash or SD Card named "prog.bin"
- Hold the Button 1 & 2 on the board, and press RESET
- **Write the programming binary file on SPI Flash or SD Card
- Use example at "prog_handlers.cpp" or terminal command to flash from this file.
** Note about flashing from a file * This will only work with updated bootloader (boards shipped after Oct. 2013) * You can update the bootloader using FlashMagic * The *.bin file should be created as part of your project build/compilation
Board Block Diagrams
The block diagrams below show the connectivity to various different chips on the PCB, and also show which GPIOs are available to you. The first diagram shows the pins used for on-board sensors or interfaces. The second diagram shows IOs you can use.
Board Connections
Board IO
Board Overlay
This board overlay can be compared against diagrams above to get an idea of where the IOs are located.
The Basics
Sample Projects & Where to start??
The Sourceforge package comes with two sample projects for SJ-One board. They are the same projects except one of them uses FreeRTOS to launch tasks and a "linux-like" terminal, and the other project has a main() function with a loop. If you are an advanced user, you should begin by exploring the FreeRTOS Project and add some terminal commands yourself to have fun.
Code Structure
The architecture and code structure uses layered scheme. Each layer calls functions at the lower layer, and the lower layers NEVER call a function in the higher layer. You should stick to this architecture to ensure good consistency and coding architecture.
Singleton Pattern
You will notice that many C++ classes using "Singleton Pattern". What this means is that for example you cannot create a new I2C2 class because there is only ONE physical I2C2 bus in the system. Instead, you have to use the "single" instance of I2C2. See the I2C section below for the example. Likewise, there may be singleton pattern used for "switches", "LEDs" and UART etc.
I2C and SPI Communication BUS
External SPI Devices
To hook up your external SPI device(s), use SPI#1 connections because there is already a driver in SJ-One sample project for this SPI. See the connections below and the sample code:
#include "spi1.h"
void access_my_spi_device()
{
// Send 0xDEAD over to SPI device and get 2 bytes back:
chip_select_my_device(true);
{
char byte_0 = spi1_exchange_byte(0xDE);
char byte_1 = spi1_exchange_byte(0xAD);
}
chip_select_my_device(false);
/**
* You can use any GPIO for CS (chip-select) signal.
* This example assumes CS is done through a function:
* chip_select_my_device(bool);
*/
} |
External I2C Devices
|
I2C#2 is tied to on-board sensors and you should utilize I2C 2's connection to hook up external I2C devices. See the connections below and the sample code: #include "I2C2.hpp"
void send_byte_to_my_i2c_device()
{
const char my_dev_addr = 0xBA; // Your device address
const char my_dev_reg = 0x01; // Write to 1st register of your device
const char my_dev_data = 0xAB; // Write 0xAB to reg 0x01
I2C2::getInstance().writeReg(my_dev_addr, my_dev_reg, my_dev_data);
} |
External Components
GPIO & High-Power LED
To connect a high-power LED, you will need the help of an external component because the CPU cannot provide enough power on its own. The easiest way is to design a circuit using an N-MOSFET, which is easily available in the market for less than $1 per module. Please click on this demonstration link, and wire-up the GATE, SOURCE, and DRAIN as demonstrated. More details are at this article.
int main(void)
{
/* Assume we attached our P1.20 to the MOSFETs GATE pin
* You can use any pin defined at gpio.hpp file and locate that pin
* on your board. Use "Ctrl+Shift+R" and search for "gpio.hpp" file.
*/
GPIO pin20(P1_20); /* Use P1.20 as General Purpose Input/Output (GPIO) */
pin20.setAsOutput(); /* Use this pin as OUTPUT */
pin20.setHigh(); /* Turn on voltage to 3.3v */
pin20.setLow(); /* Turn off voltage to 0v */
}
Maxbotics EZ Ultrasonic Sensor
See this article for more details.
Buzzer
A buzzer needs a PWM to operate, or you can operate it using a GPIO but it can waste your CPU cycles. Before you start with the code, attach a GPIO or PWM pin to a 1K resistor leading to the buzzer's red wire. The black wire should be connected to ground.
#include "gpio.hpp"
#include "utilities.h"
int main(void)
{
/* Assume we attached our P1.20 to the buzzer */
GPIO buzzer(P1_20); /* Use P1.20 as General Purpose Input/Output (GPIO) */
buzzer.setAsOutput(); /* Use this pin as OUTPUT */
while (1) {
/* Beep for one second */
for (int i = 0; i < 1000; i+=2) {
delay_ms(1);
buzzer.setHigh();
delay_ms(1);
buzzer.setLow();
}
}
/* 2nd option: Use a PWM */
}
Motion Sensor
A typical motion sensor like a PIR motion sensor is very easy to attach. Power-up the sensor using 5v, and connect the ground. Then take a resistor, tie one end to 5v, and the other end to the motion's signal. Finally, tie the signal to one of your GPIOs.
#include "gpio.hpp"
#include "utilities.h"
int main(void)
{
/* Assume we attached our P1.20 to out motion sensor's output pin */
GPIO motion(P1_20); /* Use P1.20 as General Purpose Input/Output (GPIO) */
motion.setAsInput();
motion.enablePullUp();
while(1) {
/* Get average of one second */
int count = 0;
for (int i = 0; i < 1000; i++) {
/* If output is low, then motion has been detected, but it could be false positive */
if (!motion.read()) {
count++;
}
delay_ms(1);
}
/* Test and calibrate yourself: */
bool motionDetected = (count > 50);
}
}
Board Sample Code & Experiments
ADC Input
#include “adc0.h”
void adc_read(void)
{
/*********************************************************
* ADC is already initialized before main() is called.
* There are 3 ADC pins labeled on the SJ-One board.
* You can use one or more channels as illustrated below.
*/
LPC_PINCON->PINSEL1 |= (1 << 20); // ADC-3 is on P0.26, select this as ADC0.3
LPC_PINCON->PINSEL3 |= (3 << 28); // ADC-4 is on P1.30, select this as ADC0.4
LPC_PINCON->PINSEL3 |= (3 << 30); // ADC-5 is on P1.31, select this as ADC0.5
int adc3 = adc0_get_reading(3); // Read the value of ADC-3
int adc4 = adc0_get_reading(4); // Read the value of ADC-4
int adc5 = adc0_get_reading(5); // Read the value of ADC-5
}
File I/O
You can read or write files on the SPI Flash or an SD card. You can open a limited amount of files using standard C libraries. First, at your sys_config.h file, please enable ENABLE_C_FILE_IO
#include "io.hpp"
void file_io()
{
/* Option 1 : C library I/O (less efficient)
* 0: is for SPI Flash
* 1: is for SD Card
*/
FILE *fd = fopen("0:myfile.txt", "r");
char line[128] = { 0 };
if (fd) {
fgets(line, sizeof(line)-1, fd);
fclose(fd);
}
/* Option 2 : Use "storage" object (more efficient)
* This option doesn't require 'ENABLE_C_FILE_IO'
*/
/* Write "hello" to "myfile.txt" */
Storage::write("0:myfile.txt", "hello", 5, 0))
/* Read the size of data array from myfile.txt
* Not using 0: or 1: will default to 0: (SPI Flash)
*/
char data[16] = { 0 };
Storage::read("myfile.txt", data, sizeof(data)-1, 0));
/* Option 3 : Directly use ff.h API that will
* read/write SD card or SPI Flash
* Read documentation at : http://elm-chan.org/fsw/ff/00index_e.html
*/
}
LEDs, Switches & LED Display
There are on-board switches and LEDs you may use. Furthermore, you can interface your board to external LEDs or switches as well.
#include "io.hpp"
void led_sw()
{
if (SW.getSwitch(1)) { /* Check if button 1 is pressed */
LE.on(1); /* Turn on LED # 1 */
LD.setNumber(1); /* LED display will show "1" */
}
else {
LE.setAll(0); /* Turn off all LEDs */
LD.clear(); /* Clear the display */
}
}
Motor & Servo Control
See the sample code below, and reference this article for more details.
/* Read this include file for more info */
#include "lpc_pwm.hpp"
/**
* You can control up to 6 servos with hardware signals (and more with sw)
* Each signal is mapped to from P2.0 to P2.5
*/
void motor_control()
{
/* Use 1Khz PWM. Each PWM shares the 1st frequency you set */
PWM motor1(PWM::pwm1, 1000);
PWM motor2(PWM::pwm2, 0);
/* Set to 50% motor speed */
motor1.set(50);
motor2.set(50);
}
void servo_control()
{
/* Use 50Hz PWM for servos. Each PWM will be 50Hz */
PWM servo1(PWM::pwm1, 50);
PWM servo2(PWM::pwm2, 0);
servo1.set(5.0); ///< Set to left position
servo2.set(10.0); ///< Set to right position
}
Sensors
This section provides examples of how to read data values from the sensors.
#include "io.hpp"
void sensors()
{
int light_value = LS.getRawValue();
int tilt_x = AS.getX();
int tilt_y = AS.getY();
int tilt_z = AS.getZ();
int temperature_f = TS.getFarenheit();
}
Timer Services
Getting system time using C libraries is an option, but you can also get time directly from "rtc.h". Other than this, there are two more timer services you can use as demonstrated in the code sample below.
#include "lpc_sys.h"
#include "soft_timer.hpp"
void timers()
{
/* You can get the time since the board has been powered */
uint64_t uptime_ms = sys_get_uptime_ms();
uint64_t uptime_us = sys_get_uptime_us();
/* There is also a polling timer available in C++, read "soft_timer.hpp" for more info. */
SoftTimer myTimer(1000);
if (myTimer.expired()) {
/* Do something */
}
}
Uart Socket
You can install BT, Xbee, or RN-XV (Wifi) onto the black socket on the board. The pins can either be routed to UART2 or UART3 using a tiny switch in the middle of the socket. Once the wireless module is installed, you can use the following code to interact with it.
#include "uart2.hpp"
#include "uart3.hpp"
void uart()
{
Uart2& u2 = Uart2::getInstance();
Uart3& u3 = Uart3::getInstance();
u2.init(38400); /* Init baud rate */
u3.init(19200); /* Init baud rate */
u2.putline("Hello World\n");
u3.putline("Hello World\n");
/* Reference the documentation of Uart2 or Uart3 header file for more functions.
* Most of the functionality is in a base class called uart_dev.cpp
*/
}
Wireless
This board can communicate to other boards using a very low-powered wireless technology. Here are various resources :
- Code samples are at Low Powered Mesh Network stack (towards the bottom).
- You can read about Doxygen generated docs or read through wireless.h
- VIDEO : Mesh Network API
Bluetooth
Adding a bluetooth serial is really simple! Just purchase an Xbee-pin compatible bluetooth and plug it straight onto the SJ-One board. Notice that a switch between the Xbee socket controls which UART physically connects to the socket. Granted that the UART2 is chosen on this switch, simply add a UART2 instance to the terminal handler. The idea is that the same way you issue commands and get responses on the Hercules Terminal, the same interface and command-set will be available over Bluetooth.
If you want an Android application to interact with the board, I suggest you simply add more terminal commands for this. By default, most Bluetooth serial modules are in slave mode, and they will allow a Bluetooth master like an Android phone to connect to it. From then on, your serial communication is a transparent over-the-air serial port to your Bluetooth master.
/** At L5_Application/source/terminal.cpp **/
bool terminalTask::taskEntry()
{
/* TODO Initialize your UART for the bluetooth */
/* Add this line towards the end of this function */
addCommandChannel(Uart2::getInstance(), true);
}
Interrupts & Memory Map
Read the following articles as replacements :
- Bitmasking Tutorial (+ GPIO Example)
- Interrupts
- LPC17xx Memory Map & Interrupts
FreeRTOS Usage
Add a Task
/* Add this on top of main()
* Read "scheduler.task" for more documentation
* Read "examples.cpp" for more examples.
*/
class myTask : public scheduler_task
{
public:
myTask (uint8_t priority) : scheduler_task("mytask", 512*8, priority) {
}
/* this function will be called in a loop by FreeRTOS */
bool run(void *p)
{
puts("Hello");
vTaskDelay(1000);
return true; /* Returning false will suspend the task */
}
};
int main(void)
{
// ...
/* Add your new task here */
scheduler_add_task(new myTask(PRIORITY_LOW));
// ...
scheduler_start(false);
// ...
}
Add a Terminal Command
/* At terminal.cpp, add the following code at the taskEntry() function */
bool terminalTask::taskEntry()
{
// ...
CMD_HANDLER_FUNC(myCmdHandler);
cp.addHandler(myCmdHandler, "newcmd", "This is help message. 'newcmd test' will display: 'OK'");
// ...
return true;
}
/* ----------------------------------------------
* Your source file, such as "my_source.cpp"
* We will add our command handler function here
*/
#include "command_handler.hpp"
CMD_HANDLER_FUNC(myCmdHandler)
{
/* cmdParams is a str passed to you after user's command.
* If command was "newcmd test 123" then cmdParams will be "test 123".
*
* output is a CharDev class where the command came from, so
* we can use this to output a reply message.
* See "handlers.cpp" for more examples
*/
if(cmdParams == "test") {
output.printf("OK!\n");
}
else {
output.printf("ERROR for my command\n");
}
/* return false will display command's help to the user */
return true; /* return true if command was successful */
}
printf()
The printf() function is interrupt driven if you use FreeRTOS sample project, so you will find that the data is "queued" to be printed rather than be printed immediately. This can be a hassle during debugging because your data may not even print by the time your program crashes. You can, however, print data immediately at the expense of using the CPU cycles.
#include "printf_lib.h"
void freertos_print_immediately(void)
{
u0_dbg_printf("This will print immediately rather than queuing data to be printed later.\n");
}
Add Source Code
C++ File
Adding C++ code is simple. Simply add your *.hpp and *.cpp files and you are good to go! The file extensions must be *.hpp or *.cpp
C File
Adding C source code is a bit more hassle since compiling with mixed C/C++ requires some extra headers, so please use the following code as template for your header file. The *.c file doesn't require any extra stuff though.
#ifndef MY_NEW_FILE_H__
#define MY_NEW_FILE_H__
/* need the C++ header */
#ifdef __cplusplus
extern "C"
#endif
/* Now include your function headers */
#ifdef __cplusplus
}
#endif
#endif /* end MY_NEW_FILE_H__ */
Debugging a Crash
When the crash happens, it will print some useful info upon next boot, and it will also tell you the last running task before the crash happened (if you are running FreeRTOS). The next clues can be determined by doing this:
- Note down the address of PC and LR from the crash info printout
- Open
*.lstfile from the_buildfolder, and search for last four digits of PC. That is where the crash happened. - LR is the "return address" of the previously called function. But I think if you see "0x123F", search for "1240" or "123C" because I think you have to subtract one from the LR value so that it lies on 4 byte boundary.
Data logging
One of the best ways to debugging a project is to log useful information. There is a logging facility available and it is best to use FreeRTOS that provides optimized operation. See "file_logger.h" for more details and parameters.
#include "file_logger.h"
void foo()
{
LOG_INFO("Some info");
LOG_WARN("Some warning");
LOG_ERROR("Some error happened, value is: %u", 123);
/* All the info is logged to a file (log.csv)
* You can open this file using terminal command "cat log.csv"
* You can also modify the destination to the SD card by defining
* logging filename to "1:log.csv" at file_logger.h
*/
}