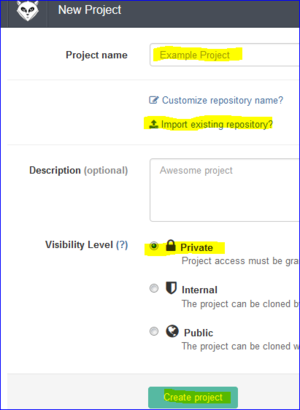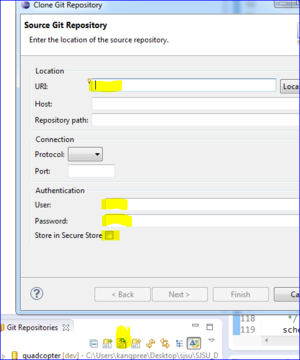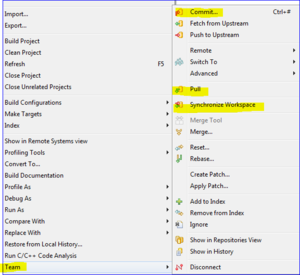Difference between revisions of "Eclipse & Gitlab Tutorial"
(→Setup Gitlab Profile) |
|||
| (3 intermediate revisions by the same user not shown) | |||
| Line 3: | Line 3: | ||
<BR/> | <BR/> | ||
== Setup Gitlab Profile == | == Setup Gitlab Profile == | ||
| + | |||
| + | {| | ||
| + | | | ||
* Create yourself a Gitlab profile. | * Create yourself a Gitlab profile. | ||
*: Verify it by clicking on the URL sent by Gitlab. | *: Verify it by clicking on the URL sent by Gitlab. | ||
| Line 13: | Line 16: | ||
*: You will need to add other Gitlab users later (figure it out yourself!) | *: You will need to add other Gitlab users later (figure it out yourself!) | ||
* Click on '''Create Project''' | * Click on '''Create Project''' | ||
| + | |||
| + | | [[Image:tutorial_gitlab_newproject.PNG|left|300px]] | ||
| + | |} | ||
<BR/> | <BR/> | ||
| Line 19: | Line 25: | ||
In this section, we will bring-in the Gitlab project in your computer through Eclipse. Eclipse uses '''TEAM''' as a Git client. | In this section, we will bring-in the Gitlab project in your computer through Eclipse. Eclipse uses '''TEAM''' as a Git client. | ||
| + | {| | ||
| + | | | ||
* Copy your Git Project HTTPS URL | * Copy your Git Project HTTPS URL | ||
*: This is not my project's URL, but YOUR project's URL | *: This is not my project's URL, but YOUR project's URL | ||
| Line 34: | Line 42: | ||
* Click Finish, and wait a few minutes for Eclipse to bring-in the Gitlab project | * Click Finish, and wait a few minutes for Eclipse to bring-in the Gitlab project | ||
*: Your project will show under "Git Repositories" section. | *: Your project will show under "Git Repositories" section. | ||
| + | |||
| + | | [[Image:tutorial_gitlab_eclipse_clone.PNG|left|300px]] | ||
| + | |} | ||
<BR/> | <BR/> | ||
| Line 51: | Line 62: | ||
After you have a project in Eclipse that is connected to Gitlab, you can now perform changes, and check-in the source code. Making changes is as easy as editing a file. Eclipse will inform you which files have changed by using icons next to the files or folders. | After you have a project in Eclipse that is connected to Gitlab, you can now perform changes, and check-in the source code. Making changes is as easy as editing a file. Eclipse will inform you which files have changed by using icons next to the files or folders. | ||
| + | {| | ||
| + | | | ||
* Make any changes | * Make any changes | ||
* Right click on your project and click on '''Team''' --> '''Commit''' | * Right click on your project and click on '''Team''' --> '''Commit''' | ||
| Line 60: | Line 73: | ||
*: "Commit and push" will push changes to the Gitlab repository. | *: "Commit and push" will push changes to the Gitlab repository. | ||
* Go to Gitlab and you will see your pushed changes. | * Go to Gitlab and you will see your pushed changes. | ||
| + | | [[Image:tutorial_gitlab_team_eclipse.PNG|left|300px]] | ||
| + | |} | ||
Other helpful hints: | Other helpful hints: | ||
Latest revision as of 20:25, 20 June 2014
This tutorial shows how to use source control software (GIT) from within Eclipse. There are several hosts that can provide GIT services, and Gitlab appears to be a great one! In this tutorial, I will show you how to CLONE my LPC project for the SJ-One board, and you can use the knowledge to work on your own GIT projects.
Contents
Setup Gitlab Profile
|
Clone GIT Repository
In this section, we will bring-in the Gitlab project in your computer through Eclipse. Eclipse uses TEAM as a Git client.
|
Import Gitlab project to Eclipse
If you cloned my LPC project, the final step is to IMPORT the project in Eclipse. As of now (June 2014), Eclipse has a bug where you cannot use "Import Project" while adding the Git project in the previous section, so we will do this manually.
Note that if you want to add multiple LPC projects at this GIT repository, just copy and paste the folders of your projects here, and then IMPORT individual projects. The next section shows you how to COMMIT and PUSH your changes if you have added subfolders of multiple projects at this directory.
- In the Project Explorer section, right click and choose "Import Project"
- Under General, pick Existing Projects into Workspace
- Click Next and browse the root directory of your project and click Finish
Check-in code to Gitlab
After you have a project in Eclipse that is connected to Gitlab, you can now perform changes, and check-in the source code. Making changes is as easy as editing a file. Eclipse will inform you which files have changed by using icons next to the files or folders.
|
Other helpful hints:
- If others' have checked-in source code, you can go to Team and Pull to pull-in their changes
- Do this often to continuously integrate other people's code in yours.
- By browsing to Team --> Synchronize Workspace, you can see your changes.